Alarm Log Function Configuration Procedure
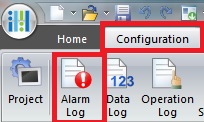 Configuration Tab
Configuration Tab
From the Configuration tab, in the System Setup group, click Alarm Log. The Alarm Log Settings dialog box is displayed and you can give it a name.
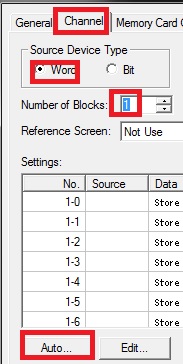 Alarm Log Settings
Alarm Log Settings
Select Word for the Source Device Type in the Channel tab. Devices are configured per block in Word and per channel in bit. Set Number of Blocks to 1. 1 block is 16 channels. Click Auto to batch register all the channels. Edit would be to individually register each channel.
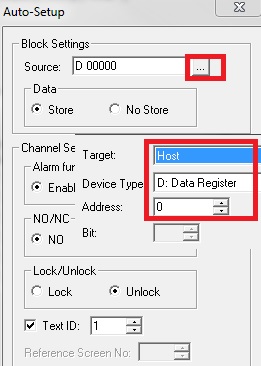 Device to Monoitor
Device to Monoitor
Click on the three dots next to Source to put in host D 0. For Data set to store to allow for storage of data. Set to Enable for alarm function so that the device is being monitored. Set to NO for alarm to occur when 0 NC would be to set alarm when 1. Set to Unlock Unlock so alarm is automatically recovered. Lock would need key button to acknowledge before it can go back to normal state. Click OK
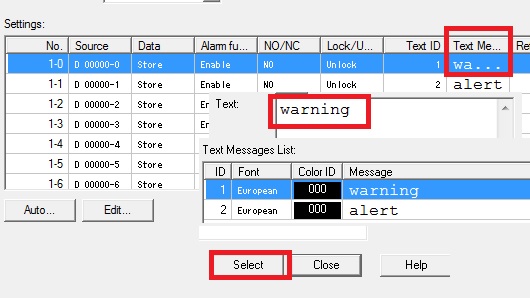 Text Message
Text Message
The devices to monitor and the messages are batch configured and displayed in Settings. You can click on any section to change the settings such as from unlock to lock. Click on Text Message and put in warning for text and then clickSelect
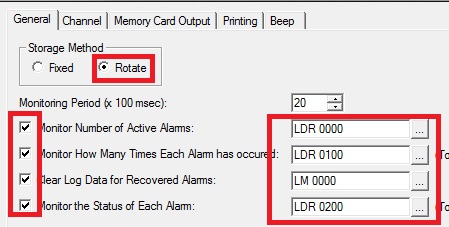 Storage Monitor
Storage Monitor
Select the General tab and set to Rotate for storage method. Rotate means oldest data is deleted and the new data is saved if exceeds storage amount while fix will have new data lost. Set the 4 monitor boxes as the image to the right shows and clickOK
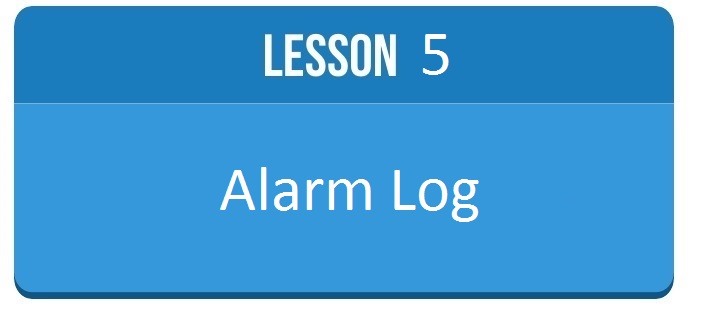
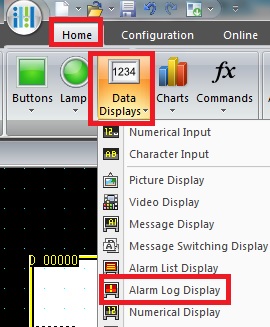 Alarm Log Dispaly
Alarm Log Dispaly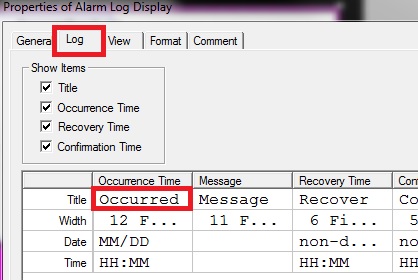 Alarm Log Properties
Alarm Log Properties