Numerical Input
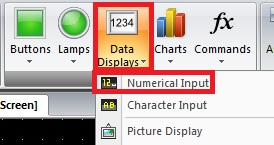 Numerical Input
Numerical Input
From the Home tab, in the Parts group, click Data Display and then Numerical Input .
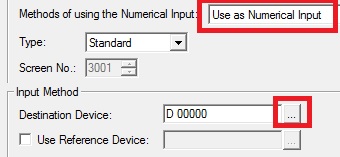 Numerical Input Properties
Numerical Input Properties
Click on a point in the eidt screen where you wish to place the Numerical Input. Double click the Numerical Input and the Properties dialog box will be displayed. Make Methods of using the Numerical Inptu as Use as Numerical Input. For Input Method Destination Device select the three dot box next to it.
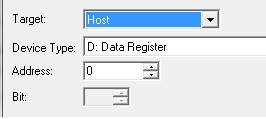 Device Address Settings
Device Address Settings
For Target select Host and leave Device Type as a Data Register and address as 0. Hit ok twice. You have now a numerical input that you can put in a value to Data Register 0
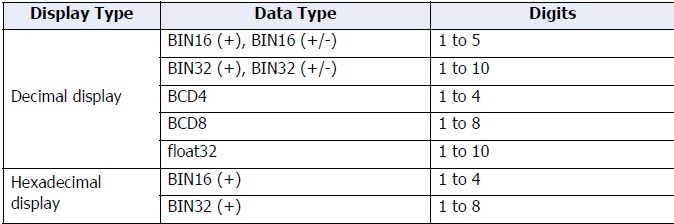 Data Format
Data Format
If you double click on the numerical input you once again get the properties pop up to appear. You can change the Data Type, but for this example just leave it as Bin 16 (+). You can also select Display Floating Point and put in Floating Digit to have a decimal place. Ffor this example you will not select Display Floating Point.
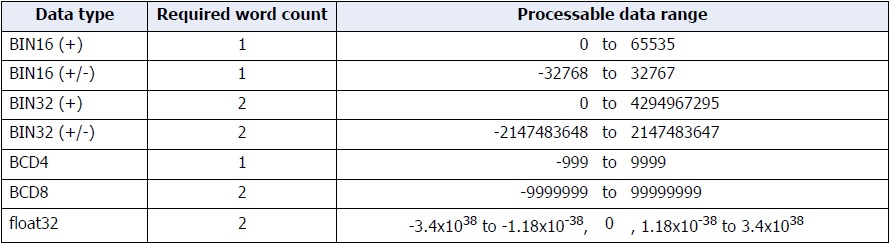 Data Type
Data Type
If you are curious what Bin 16 and the others mean, here is a helpful chart.
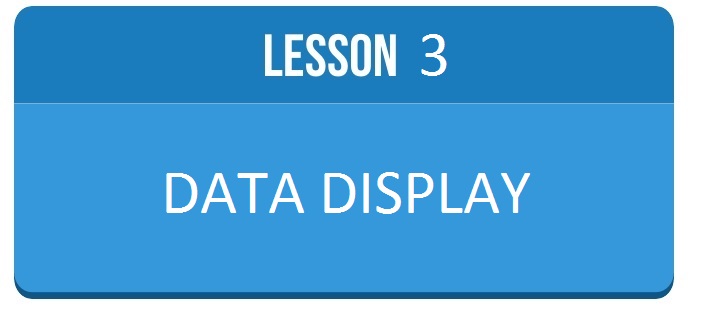
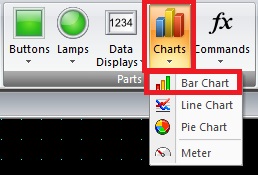 Bar Chart
Bar Chart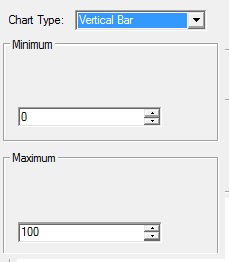 Bar Chart Vertical
Bar Chart Vertical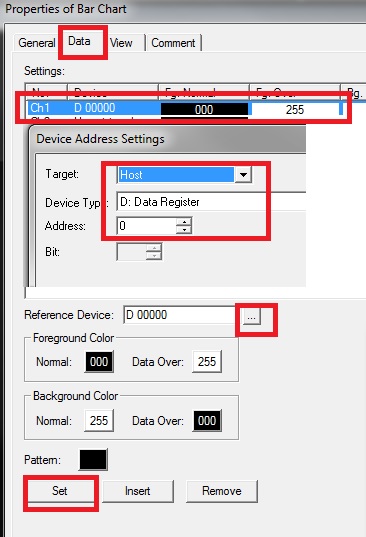 Reference Device
Reference Device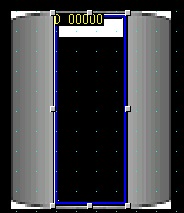 Tank background
Tank background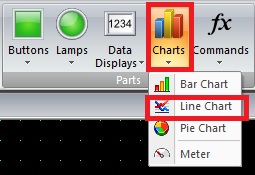 Line Chart
Line Chart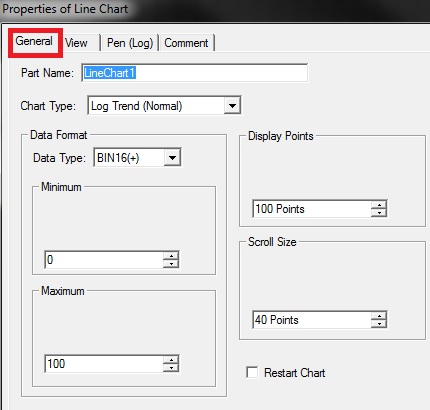 Line Chart Properties
Line Chart Properties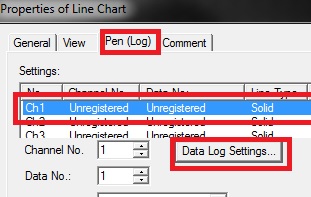 Pen Log
Pen Log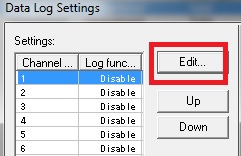 Edit Logging Settings
Edit Logging Settings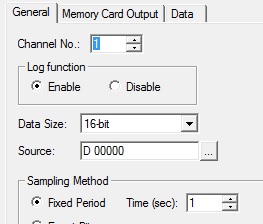 Individual Device Log Setting
Individual Device Log Setting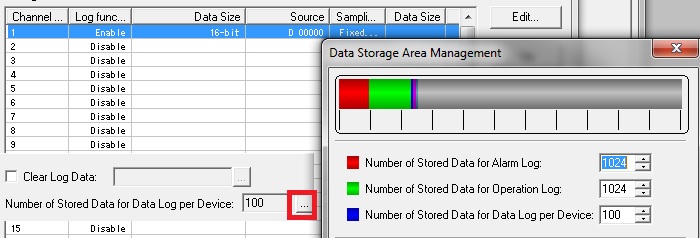 Logging Settings
Logging Settings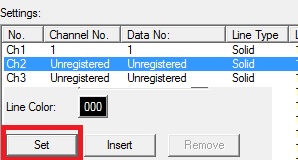 Register Value
Register Value